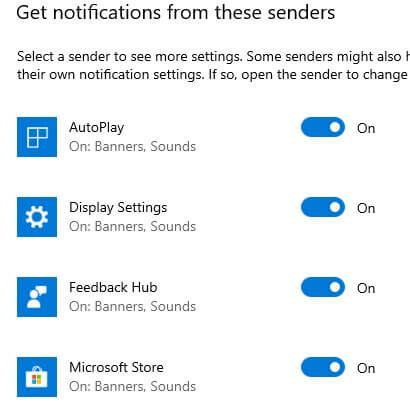Eylem merkezi Windows 10 nasıl özelleştirilir
Windows 10 eylem merkezini değiştirmek istiyorumbildirimler Windows 10? Eylem merkezi Windows 10 PC veya Dizüstü Bilgisayarı nasıl özelleştireceğiniz aşağıda açıklanmıştır. İşlem merkezine görev çubuğundan ve sistem ayarlarından erişebilirsiniz. Ayrıca, Windows PC'nizdeki işlem merkezinde görünen özellikleri yeniden düzenlemek için hızlı eylemler ekleyin veya kaldırın.
Varsayılan olarak işlem merkezinde bildirim gösterWindows masaüstünüzde herhangi bir yeni bildirim aldığınızda. Ayrıca işlem merkezinde görünen bildirim sayısını ve işlem merkezinde bildirimlerin önceliğini değiştirin. Eylem merkezi Windows 10 dizüstü bilgisayarı özelleştirmek için aşağıda verilen adım adım işlemlere göz atın.
Bunu beğenebilirsiniz:
Windows 10'da uygulamaları başka bir sürücüye taşıma
Windows 10'da karanlık mod nasıl açılır
Windows 10'da varsayılan uygulama modu nasıl değiştirilir
Eylem merkezi Windows 10 PC veya Laptop nasıl özelleştirilir
Aşağıda verilen iki yöntemi kullanarak Windows 10 işlem merkezi ayarlarını değiştirebilirsiniz.
1st Yöntem: Görev çubuğunu kullanarak işlem merkezine hızla erişin
Aşama 1: Sol tıklama eylem merkezi Windows görev çubuğunuzdaki simgesi

Adım 2: Dokunmak Açık eylem Merkezi
Varsayılan ayarları görebilirsiniz. Varsayılan olarak, eylem merkezinizde uygulama simgelerini ve yeni bildirimleri gösterin. Ayrıca, uygulama simgesini Windows PC'nizdeki veya dizüstü cihazınızdaki işlem merkezinden gizleyin.
Aşama 3: İşlem merkezi bildirimlerini kapatmak için üzerine dokunun. "Yeni bildirimlerin sayısını gösterme"
2nd Yöntem: Windows 10 eylem merkezini özelleştirme
Öncelikle, Windows eylem merkezinde görünen hızlı eylemleri ekleme veya kaldırma adımlarını görelim.
Aşama 1: Dokunmak Windows başlat simgesi
Adım 2: Dokunmak Ayarlar dişli
Aşama 3: Dokunmak Sistem
Windows PC veya Dizüstü cihazlarınızda birkaç Windows ayarı görünür.
4. Adım: Dokunmak Bildirimler ve eylemler
Hızlı işlem menüsünü görebilirsiniz. Hızlı bölümü basılı tutun, ardından yeniden düzenlemek için sürükleyin.

Adım 5: Dokunmak Hızlı eylemler ekleyin veya kaldırın
Tüm eylem merkezi hızlı eylemlerinin listesini görebilirsiniz.

6. Adım: Açma / kapatma düğmesini açın veya kapatın eylem merkezi eklemek veya kaldırmak istiyorsunuz
Eylem merkezi Windows 10'da bildirimleri gösterin veya gizleyin
Aşağıda verilen ayarları kullanarak belirli bir gönderen için işlem merkezi bildirimlerini gizleyebilirsiniz.

Windows ayarları> Sistem> Bildirimler ve eylemler> Bu gönderenlerden bildirim alın> Göndereni seçin> Kapat "İşlem merkezinde bildirimleri göster"Geçiş
Ayrıca, işlem merkezinde kaç bildirimin görüneceğini ayarlayın ve Windows 10 PC veya Laptop'ta bildirim önceliğini (Üst / Normal / Yüksek) ayarlayın.
Bu özelleştirme eylem merkezi Windows 10 eğitimi hakkında herhangi bir sorunuz varsa, bunları aşağıdaki yorum bölümünde bırakmaktan çekinmeyin. Paylaşmak istediğin başka ipuçların var mı?