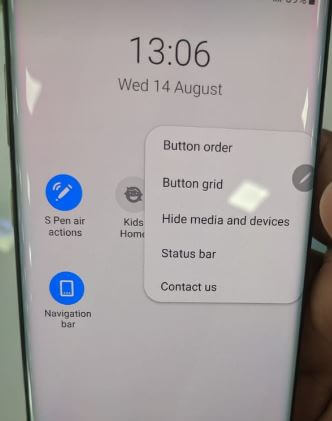Galaxy Note 10 Plus'ta Ana Ekran Nasıl Özelleştirilir
Galakside varsayılan ana ekran ayarlarını değiştirinNot 10 ve Not 10 artı? Bu eğitim, Galaxy Note 10 plus'ta ana ekranı nasıl özelleştireceğinizi açıklar. Samsung Note 10+ üzerinde ana ekranı aşağıdaki gibi yapılandırabilirsiniz: ana ekran duvar kağıtları, uygulama simgeleri, uygulamayı ana ekrana, temaya, ana ekran düzenine ekleyin, uygulama ekranı ızgara boyutu, uygulamalar simge rozetleri, bir klasör oluşturhızlı açık bildirim paneli, belirli uygulamaları gizle ve dahası.
Ana ekran ve kilit ekranı en çok kullanılan veherhangi bir kullanıcı için önemli bir bölüm. İstediğiniz Not 10+ üzerindeki ana ekranı değiştirin. En sevdiğim Not 10 ana ekran ayarı, bildirim panelini açmak için hızlı. Senin favorin nedir? Galaxy Note 10 plus'ta ana ekranı özelleştirmek için aşağıda verilen adım adım işlem adımlarına göz atın.
- Galaxy S9 ve S9 Plus'ta gezinme çubuğu nasıl özelleştirilir
- Her zaman açık ekran nasıl etkinleştirilir Samsung Note 10+
- Her Zaman Açık Ekran Galaxy S20 Ultra ve S20 Plus Nasıl Özelleştirilir
- 7 En İyi Samsung Galaxy Note 10 artı özellikleri
Galaxy Note 10 Plus Ana Ekranını Özelleştirme

Aşağıda verilen ayarları kullanarak Note 10 Plus ve Note 10'daki ana ekranı değiştirebilirsiniz.
Aşama 1: Ana ekrandan yukarı kaydırın Not 10 ve Not 10+'da uygulama çekmecesini açmak için.
Adım 2: Üzerine dokunun Ayarlar.
Aşama 3: Üzerine dokunun Görüntüle.
4. Adım: Üzerine dokunun Ana ekran.
Not 10 plus ana ekranını aşağıdaki ayarları kullanarak yapılandırabilirsiniz.
Ana Ekran Düzeni
Cihazınızda ayarlamak istediğiniz ev ve uygulama ekranları düzenini ayarlayın. Setten sonra, varsayılanı tekrar ayarlamak isterseniz, sıfırlamanız yeterlidir.
Ana Ekran Izgara Boyutu
Varsayılan olarak Samsung Note 10 plus ana ekran ızgara boyutunu 4 × 5 olarak ayarlayın. Note 10+ ana ekran ızgara boyutunu 4 × 5, 4 × 6, 5 × 5 ve 5 × 6'dan değiştirin.
Ayarlar> Ekran> Ana ekran> Ana ekran ızgarası> 4 × 5, 4 × 6, 5 × 5 ve 5 × 6 arasından seçim yapın> Uygula
Uygulama Ekranı Izgara Boyutu
Ana ekran ızgara boyutunu 4 × 5 olarak ayarlayın. Uygulama ekranı ızgara boyutunu 4 × 6 ve 5 × 6'dan değiştirin.
Ayarlar> Ekran> Ana ekran> Uygulama ekranı ızgarası> 4 × 6 ve 5 × 6 arasından seçim yapın> Uygula
Uygulamalar Düğmesi
Ana ekranda uygulamalar ekranını açan bir düğme gösterin.
Uygulama Simgesi Rozeti
Uygulamalar yeni bildirim aldığında belirli uygulamalarda simge rozetlerini görebilirsiniz. Bu ana ekran ayarını kullanarak Samsung Note 10 plus'ta uygulama simgesi rozetlerini etkinleştirin veya devre dışı bırakın.
Ana Ekran Düzenini Kilitle
Note 10+'da ana ekran düzenini değiştirmek istemiyorsanız, ana ekran kilit düzenini etkinleştirin. Ana ekrandaki öğelerin yeniden konumlandırılmasını veya silinmesini önleyin.
Ana Ekrana Uygulama Simgesi Ekleme
Cihazınıza yeni bir uygulama indirip yüklediğinizde, uygulama simgesini ana ekrana ekle Samsung note 10+ üzerinde. Etkinleştirmek için ana ekrana uygulama ekle geçişini açın.
Bildirim Paneli İçin Aşağı Kaydırın
Herhangi bir ekrandan aşağı kaydırmak için Galaxy Note 10 plus'taki bildirim paneline hızlı bir şekilde erişebilirsiniz.
Manzara Moduna Döndür
Etkinleştirirken peyzaj moduotomatik olarak ana ekranı döndür Samsung Note 10'unuzun yönü değiştiğinde.
Uygulamaları Gizle
Cihazınızda yararlı veriler içeren uygulamaları gizleyebilirsiniz. Buraya Tıkla Samsung Note 10+ üzerinde uygulamaları gizleme veya gösterme adımlarını görüntülemek için.
Ayrıca, aşağıda verilen ayarları kullanarak Samsung Galaxy Note 10 ve Note 10 plus'ta ana ekran ayarlarını değiştirin.
Adım 1: Ana ekrandaki boş alana uzun basın.
Burada duvar kağıtlarını, widget'ları ve ana ekran ayarlarını görebilirsiniz.
Adım 2: Üzerine dokunun Ana ekran ayarları.
Şimdi Samsung Note 10'da ana ekranı cihazınızda istediğiniz artı olarak yapılandırın.
Ve bu kadar. Yukarıdaki ipuçlarının, Galaxy Note 10 plus ve Note 10'daki ana ekranı özelleştirmek için yararlı olmasını umuyoruz.. Samsung Galaxy Note 10 plus için heyecanlı mısınız? Aşağıdaki yorumlarda telefon hakkında ne düşündüğünüzü bize bildirin.